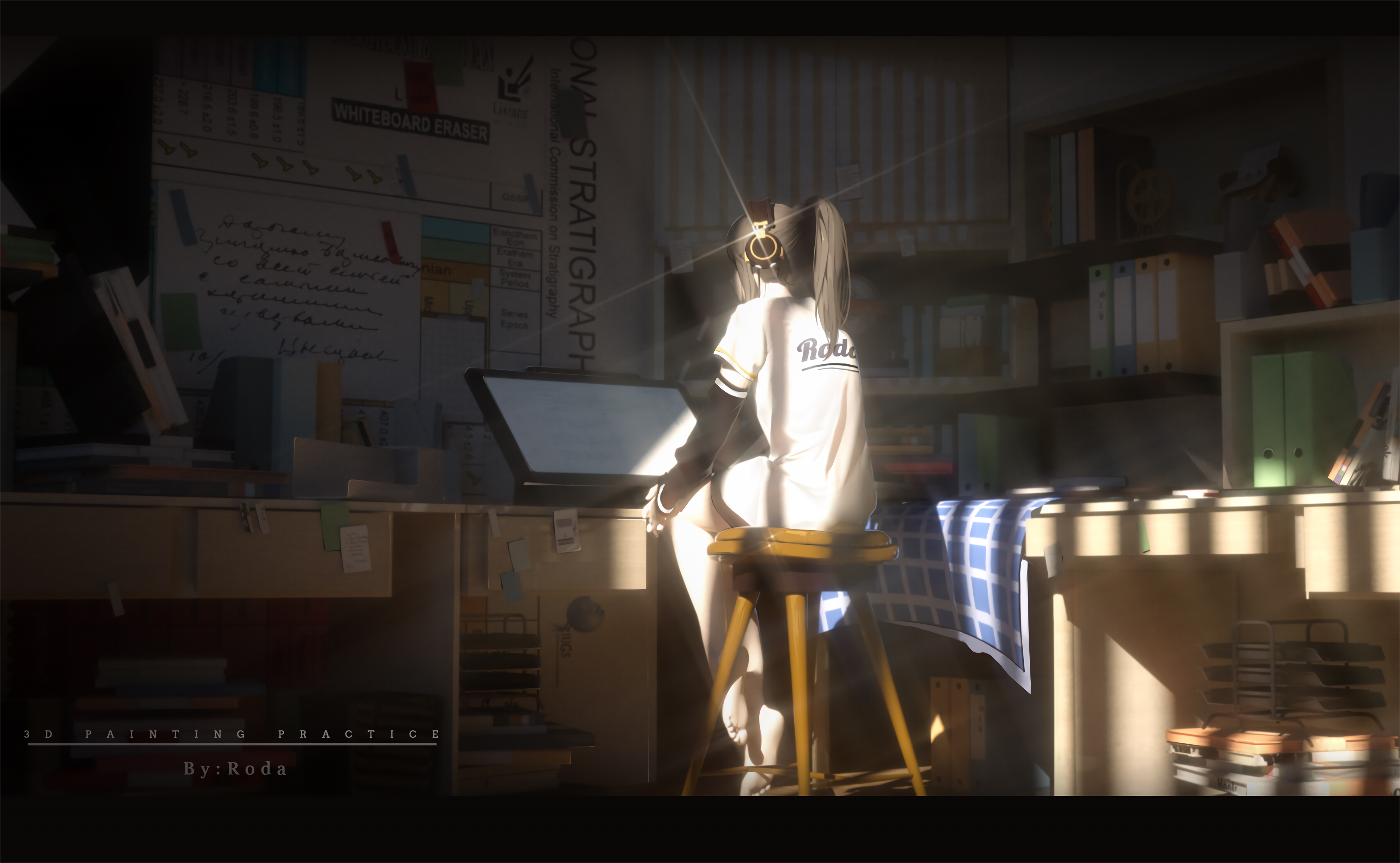WSL2快速搭建CUDA体验环境
前言
- Windows11或Windows 10 21H2版本以上操作系统,具有 Nvidia 的 GPU,且已安装显卡驱动
- 安装了WSL2,且准备好了Ubuntu或其他Linux操作系统
之后的操作都将基于WSL2中的Ubuntu环境。
环境验证
打开Windows的Powershell,输入nvidia-smi检查自己的显卡驱动、CUDA支持。
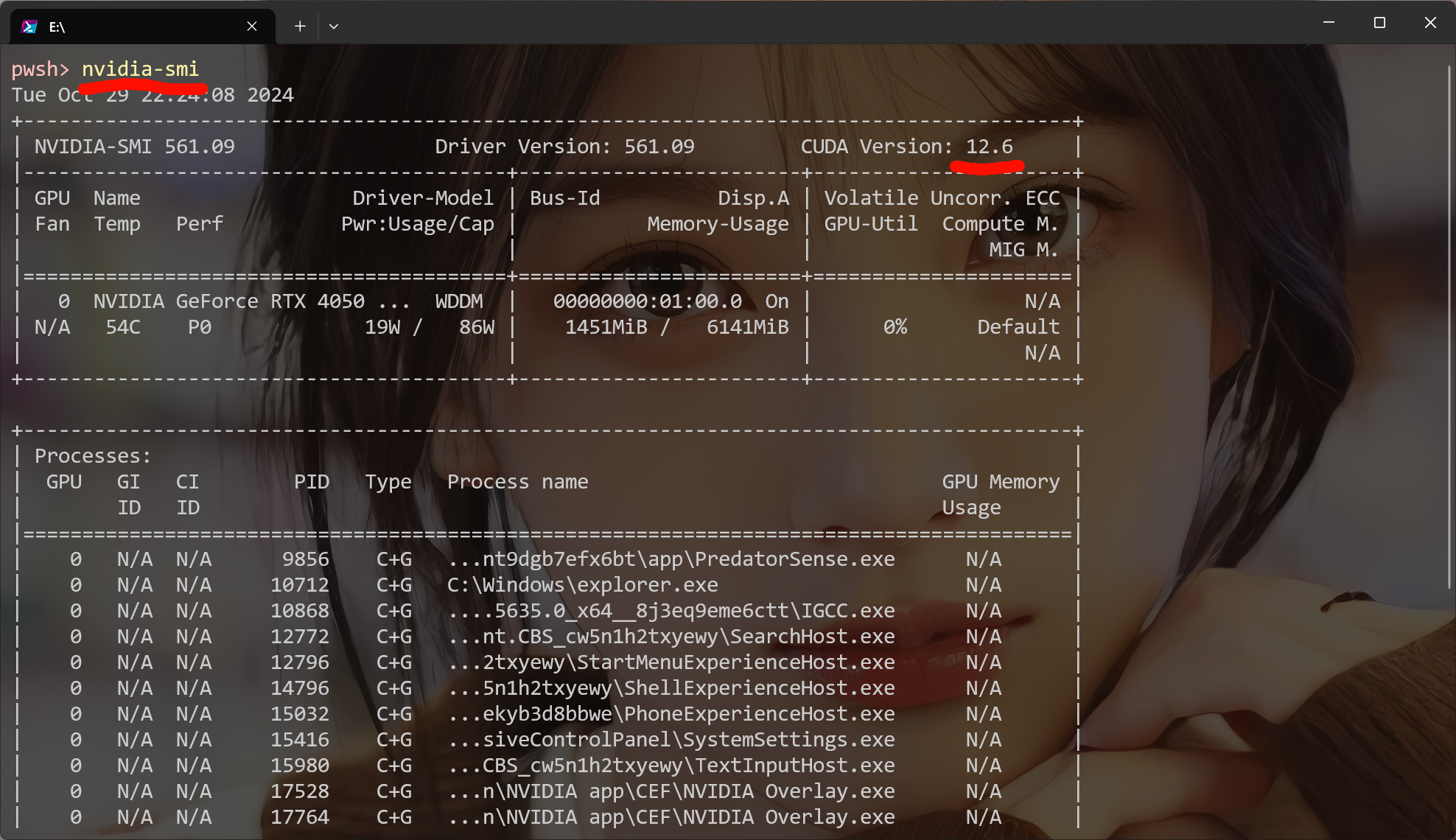
注意左上角的 CUDA version 12.6 指的是当前环境所支持的CUDA的最高版本。如图,我当前的环境最高支持到12.6
- 目前我只用这个环境学习、测试CUDA编程,因此可以直接选择CUDA最新版本12.6
- 如果还需要使用Pytorch、TensorRT等深度学习相关内容,请先确认这些环境的需求。
- 原因是,CUDA一般更新后,Pytorch、TensorRT过一段时间才会跟进更新。防止出现装好CUDA后,发现Pytorch没有对应版本的尴尬。
之后进入WSL2的Linux环境,再次输入nvidia-smi验证WSL2能否正常连接 GPU
- Windows 11 和 Windows 10 版本 21H2 已经支持在 WSL2 实例内直通 NVIDIA CUDA
- 为减少麻烦,就不再照顾使用旧系统版本的同学
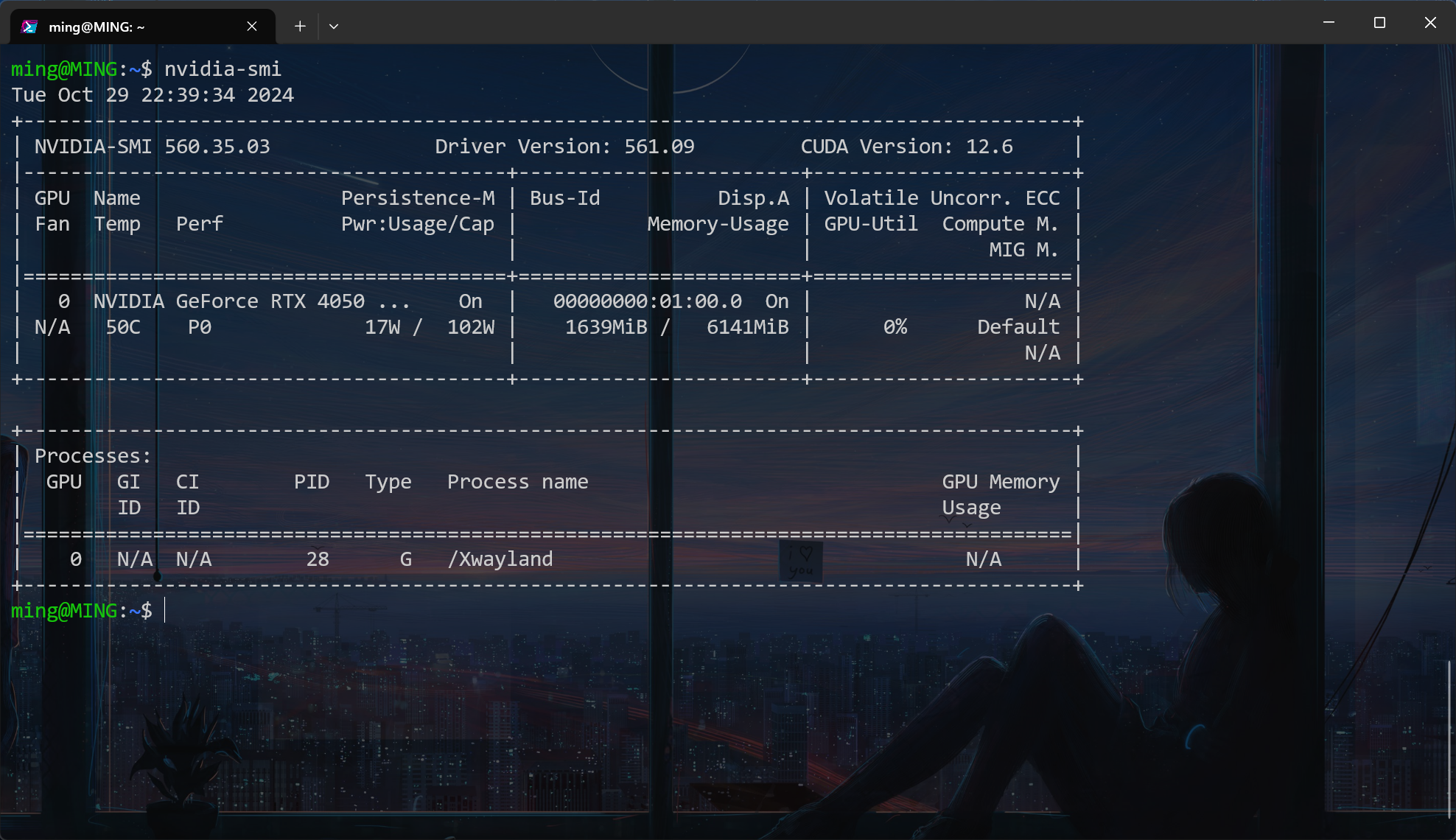
安装CUDA
确定好需要的版本,打开上面的链接,进入相应的下载页面
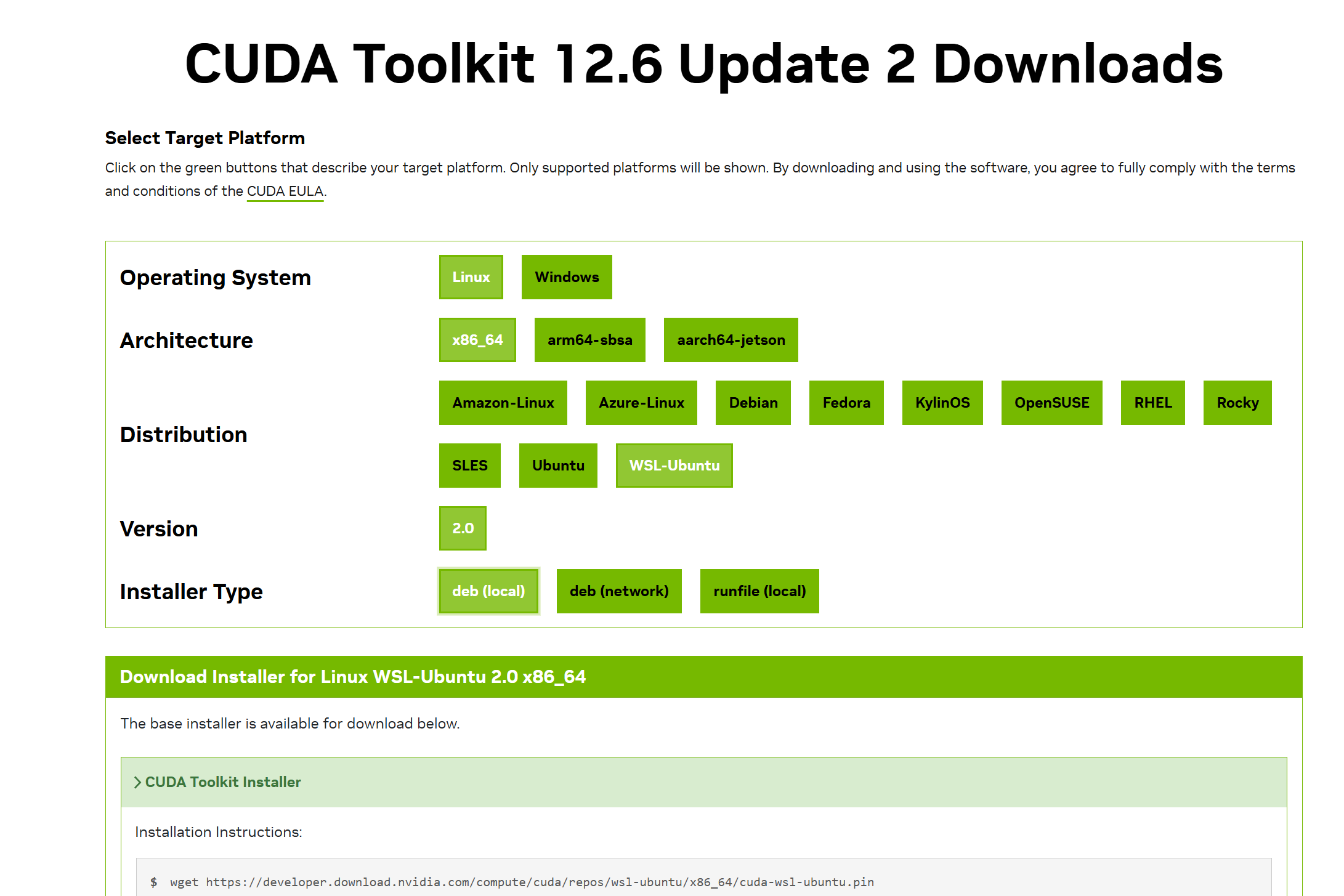
- 在WSL2环境中安装的应该是Linux版本
- 选择自己的处理器架构,在Windows终端输出**
systeminfo**可以很快查看。 - 之后选择自己的操作系统发布版本,注意!!!WSL中的Ubuntu是特殊发布WSL-Ubuntu
- 最后的 Installer Type,local会将安装包下载到本地再执行安装;network命令稍简单但容易收到网络影响;runfile应该是一个执行脚本,直接自动化全部过程(我没有尝试过)。
- 建议使用local版本,受网络状况影响小,甚至可以在宿主机Windows端下载好文件拷贝到虚拟机中安装
下面是 CUDA 12.6 local版本安装命令:
1 | wget https://developer.download.nvidia.com/compute/cuda/repos/wsl-ubuntu/x86_64/cuda-wsl-ubuntu.pin |
请依次执行
验证安装
成功执行上面的命令后,在虚拟机终端运行nvcc --version验证是否安装成功
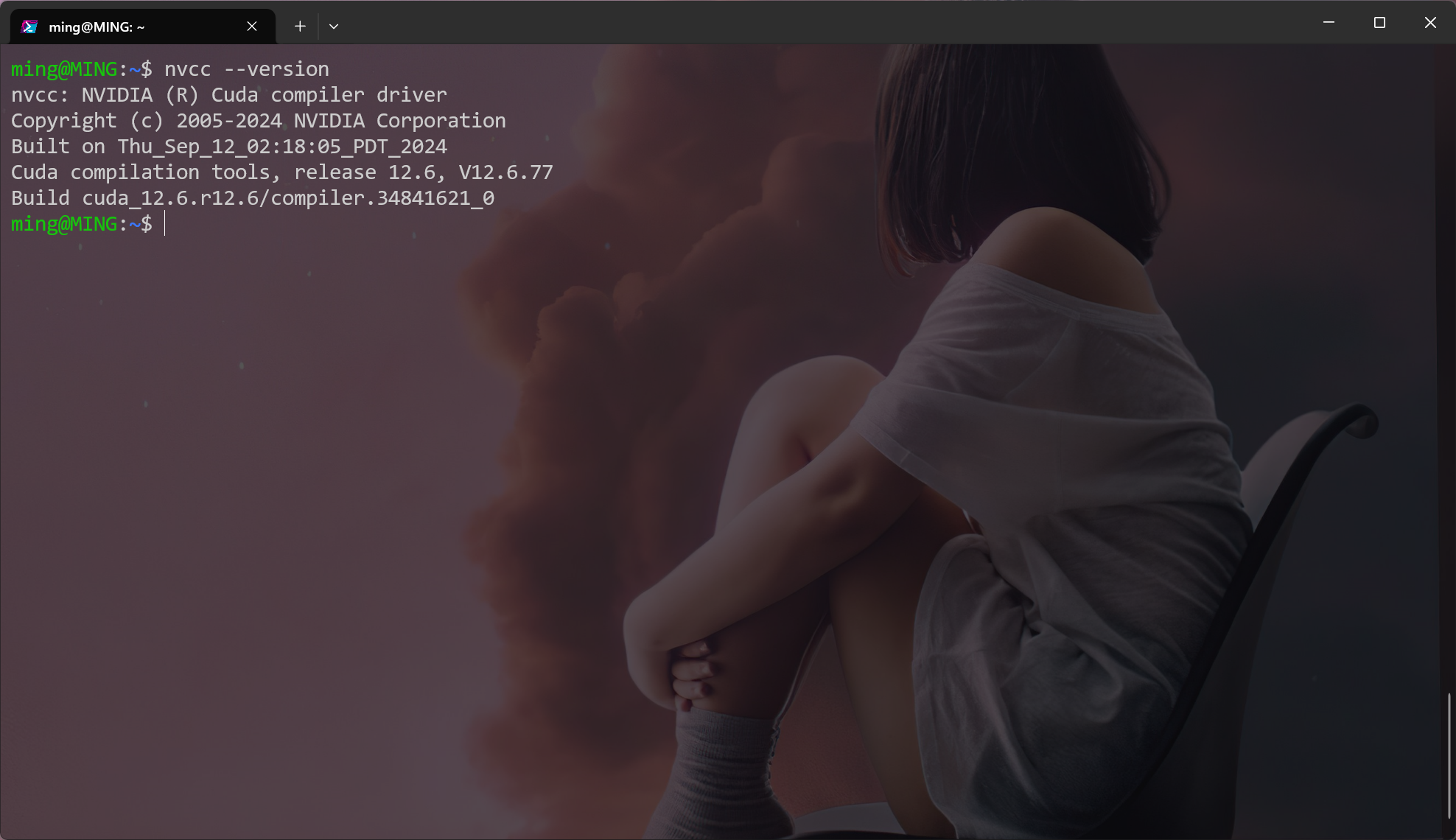
如果显示找不到nvcc命令,则可能是环境变量没有正确设置,在当前用户的.bashrc文件添加以下内容:
1 | export PATH=/usr/local/cuda-12.6/bin:$PATH |
注意路径需要切换成你安装的版本
nvcc 其实就是CUDA程序的编译器哦
Hello world from GPU!
接下来我们就可以开始体验 CUDA 程序了!
一个简单的程序,我们直接使用CMake构建项目。(不会真有人CUDA程序用nvcc命令行编译吧。。)
文件结构如下:
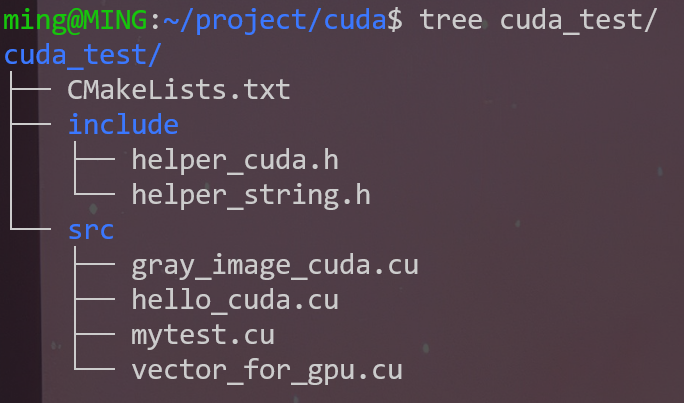
- 你只需要关注CMakeLists.txt文件和src文件夹
- include文件夹下是我们以后可能遇到的,这里你暂时不需要
- src文件夹下就是我们的CUDA源码文件,以.cu结尾,这里你只需要创建mytext.cu文件就可以
1 | # 这是CMakeLists.txt文件内容,关于现代CMake可以查看我的另一篇文章 |
1 | // 这是mytest.cu文件的内容 |
接下来使用CMake构建并编译,关于现代CMake的内容可以阅读我的另一篇博客:现代CMake高级内容
1 | 进入项目根目录 |
程序执行结果:
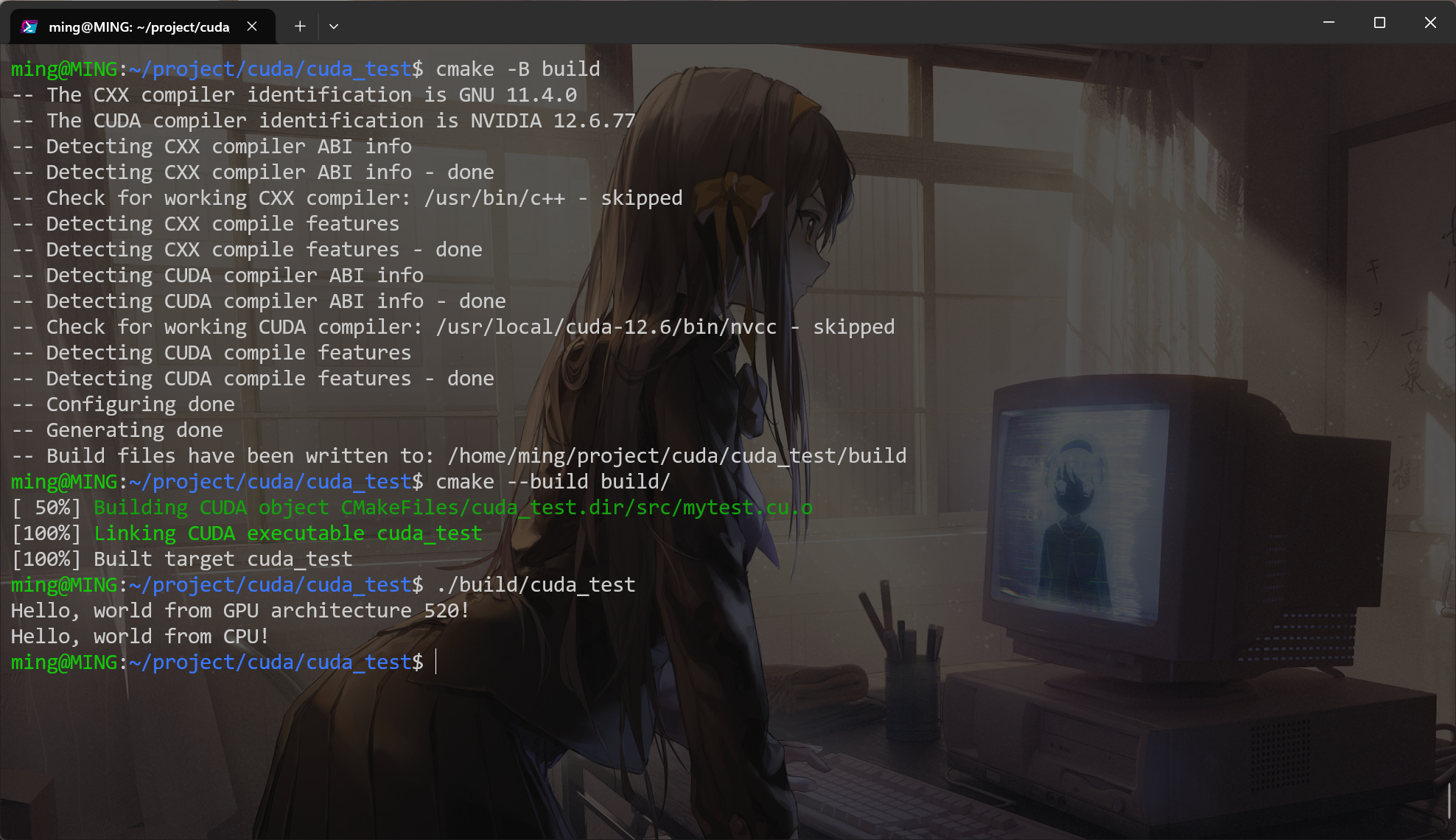
其中 Hello, world from GPU architecture 520!正是来自GPU的消息!
- 这里的520可不是在爱你昂,这是CUDA程序的版本标识
- 想要了解更多,参考我的博客:GPU编程专栏
本博客所有文章除特别声明外,均采用 CC BY-NC-SA 4.0 许可协议。转载请注明来源 MINGの部落格!
评论
TwikooLivere